Dashboard
This guide gives a quick overview of the dashboard and all its features.
The left side-bar has all the action controls. The board creator a.k.a owner has more controls than a guest user.
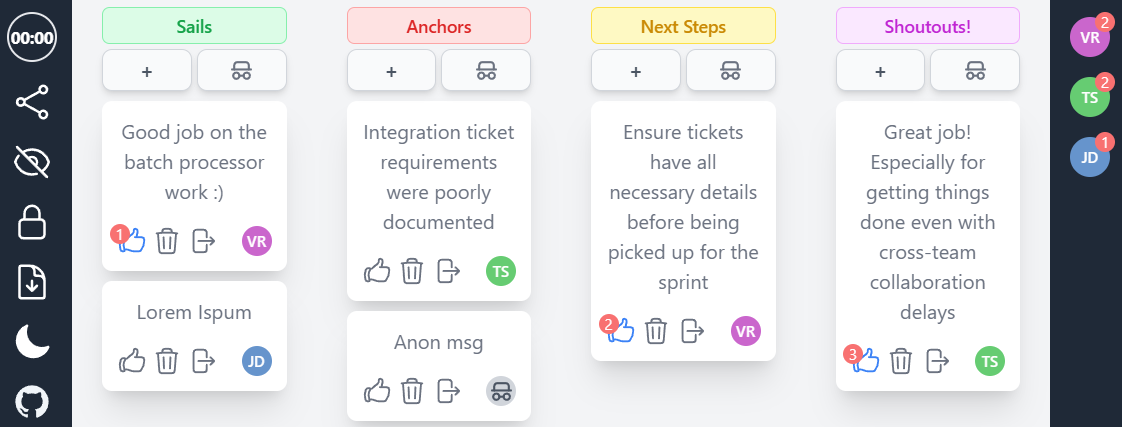
The left side-bar for a guest user has fewer controls.
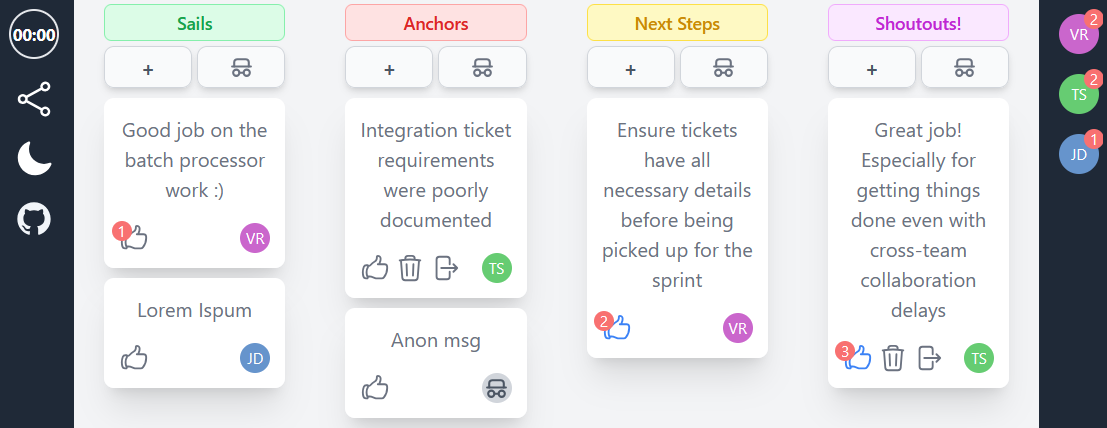
The right-sidebar shows a real-time display of all participants who are currently in the meeting.
From v1.2.0 onwards, each participant's message count is also displayed.
TIP
Hover over the user's Avatar to know the full nickname.
Share Board
To make guests participate in the meeting, each board has a unique url that needs to be shared with them.
Use the Share button on the left-sidebar to share the board url.
TIP
You can also share the url directly from the browser address-bar.
Add / Update a message
NOTE
Board owner can update any message.
BEHAVIOR CHANGE
From v1.2.0, each column has dedicated buttons to create messages. Columns names no longer act as buttons.
To create a message, click the + button.
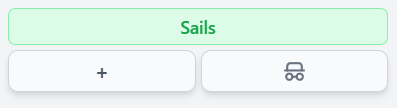
For all older versions, users can add messages by clicking on the Column name (Yup! They are buttons).
Type in text and press Enter or click anywhere else on the page. The message is instantly sent to all.
To Update a message, click on the text and the card becomes updateable.
Press Enter or click anywhere else on the page. The update is instantly sent to all.
Quick video - For versions prior to v1.2.0
Anonymous message
Available from v1.2.0
Use the icon button below each column to create an anonymous message. Your name is not associated with an anonymous message.
Delete message
Use the delete button on each card to delete a messsage
NOTE
Board owner can delete any message.
Like message
Hit the like button on each card to toggle like.
Move message across columns
Available from v1.2.0
Use the move icon button on each card to move cards across columns or categories.
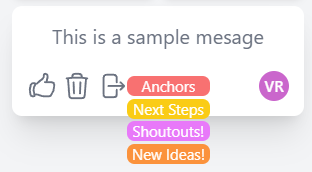
A small menu opens up with the target columns.
Start / Stop Timer
NOTE
Only Board owner can Start or Stop the timer
The Timer control is view-only for guests.
For a Board owner, it appears as a button and is clickable. Enter the minutes or seconds in the popup and start it.
The coundown stops when it runs its course.
To Stop the timer before-hand, click the Timer control to open the popup again and Stop it.
Quick video
Mask Messages
NOTE
Only available for Board owner
Use the Mask Unmask buttons to hide or show messages of other users. The buttons act as a toggle.
Lock Board
NOTE
Only available for Board owner
When a board is locked, no user will be able to Add new messages or Update existing messages.
Use the Lock Unlock buttons to Lock or Unlock a board.
WARNING
Any unsaved messages of edits the user is making will be lost when a board lock is issued
Download as PDF
NOTE
Only available for Board owner.
TIP
If using the live demo, remember to download as PDF. The data is deleted in 2 days. To retain data for more than 2 days, it is recommended to self-host.
Use the Download button to download the messages as PDF.
This option is currently NOT available for Simplified Chinese, Japanese, Korean, Russian and Ukrainian languages.
Instead, clicking the button will initiate a Print screen which can be used to Print to PDF.
KNOWN ISSUE
With the Print option, Chromium based browsers print the first page as empty. The content appears from the second page.
Dark Theme
Available from v1.1.0
Use the dark or light buttons to toggle between the two themes.
Focussed View
Available from v1.3.0
Use the focus toggle button to focus on cards by user.
A small navigation panel opens at the top to help you quickly navigate by each user's cards. 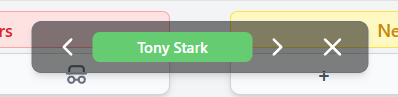
TIP
Clicking on the Avatar displayed in each card also starts focussed view
Multi-Language support
Available from v1.3.0
Use the button to change the current language.
Delete board manually
Available from v1.5.3
NOTE
Only available for Board owner
Use the delete button to manually delete a board and all its related data. Once deleted, the data cannot be recovered.

